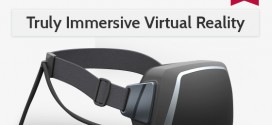Gmail has quickly taken over the email market. Â With shared document features like Google Drive and the emerging social network Google Plus more and more businesses are turning to Gmail as their primary email platform. Â If youâ??re using the popular email service at home or at work try these 10 tips and tricks to enhance your experience:
- Keyboard Shortcuts – when youâ??re having a busy day enable Gmailâ??s keyboard shortcuts. Â Select and delete contacts with ease, open your drafts and more. Â A complete list of shortcuts is available online.
- Undo Sent Messages – never have another â??reply allâ? panic attack again. Â Unlock this option by clicking on the gear icon, select settings, go to labs, scroll down to â??Undo Sendâ? and choose â??enable.â? Â After sending a message, a yellow bar will appear at the top of your Gmail and say â??Your message has not been sentâ? giving you the option to confirm sending or undo.
- Search Attachments Only – donâ??t waste time browsing for that important document your boss sent you. Â Add the code â??has:attachmentâ? to your query in the search bar and target your search more directly.
- Canned Responses – do you ever feel like youâ??re sending the same email reply over and over again? Â Set up some automatic responses by clicking on the gear icon, select settings, go to the Labs section and scroll down for Canned Responses. Â Once you enable this option, compose a new email and you will see in the bottom right corner all of your saved responses for ultimate email ease.
- Quicker Loading – sometimes you just need to check your email right this minute. Â Switch over to â??basic modeâ? by adding â??/?ui=htmlâ? to the end of your url. Â It loads your inbox without Java Script.
- Dots and plus signs donâ??t matter – did you know Gmail has a â??blind spotâ? when it comes to dots and plus signs in email address usernames? Â For example if the username is my+account@gmail.com just type myaccount@gmail.com and it doesnâ??t affect the address.
- Add or subtract inbox tabes – last year Gmail updated its inbox by adding Primary, Social and Promotions tabs to filter your inbox. Â However these tabs are completely customizable. Â Set up the account to your preference by clicking on the gear icon and selecting â??Configure Inbox.â? Â Remove unnecessary tabs and add only the boxes you need.
- Inbox count in your browser tab – if youâ??re one of the many multi-taskers with multiple tabs open in your browser, enable the â??Unread message iconâ? lab. Â A little number will pop up on the tab containing your inbox, that way youâ??ll always know when you have an email, even when youâ??re busy with other tasks.
- Be a star – if youâ??re a visual person the star function can help you sort important messages with a wide range of star colors and symbols. Â In your settings choose from a colorful list of stars, symbols, exclamation points and checkmarks to cater your inbox to fit your needs.
- Custom themes – if youâ??re bored with your current Gmail background choose from custom themes or upload your own images. Â Click on the gear and visit themes to review your options.
The following two tabs change content below.


Peter "WebDoc" Martin
Founder & President at Cactus Sky Digital
A digital marketing expert nationally recognized as the â??webdoc,â? and is the technology correspondent for ABC 7 News and SNN6 where he provides technology advice, website reviews and product news.
Latest posts by Peter "WebDoc" Martin (see all)
- The Yelp Check In Feature - February 22, 2019
- Climbing - September 29, 2015
- Still on the Zip Line - September 29, 2015
 TheWebDoc.tv A Breakdown of the Do's and Don'ts of Websites to Companies to Ensure their Websites are Working for them. Providing ongoing advice for the latest technology and marketing tools out there.
TheWebDoc.tv A Breakdown of the Do's and Don'ts of Websites to Companies to Ensure their Websites are Working for them. Providing ongoing advice for the latest technology and marketing tools out there.